本文共 1127 字,大约阅读时间需要 3 分钟。
(接上一篇)
(21)打开"欢迎使用证书颁发机构还原向导"对话框,如图6-21所示。
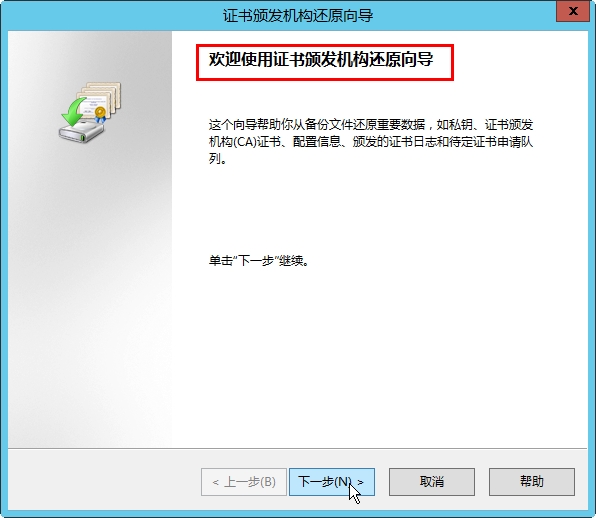
图6-21 还原向导
(22)在"要还原的项目"对话框,选择要还原的项目,在此选择"私钥和CA证书"和"证书数据库和证书数据库日志",单击"浏览"选择第1节证书备份的文件夹,如图6-22所示。
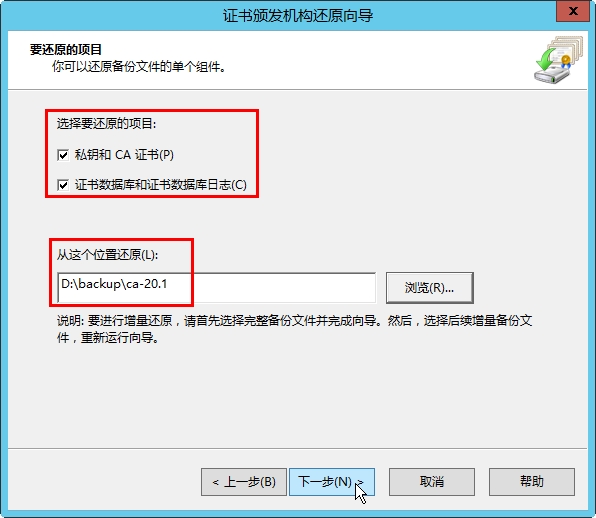
图6-22 要还原的项目
(23)在"提供密码"对话框中,输入备份证书时设置的密码,如图6-23所示。
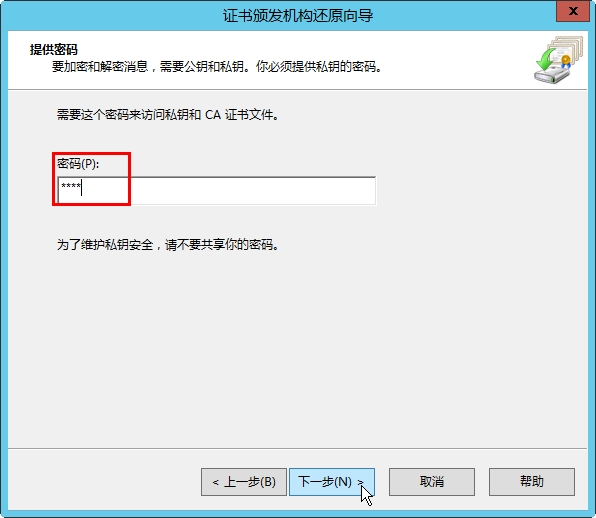
图6-23 提供密码
(24)在"完成证书颁发机构还原向导"对话框,单击"完成"按钮,如图6-24所示。
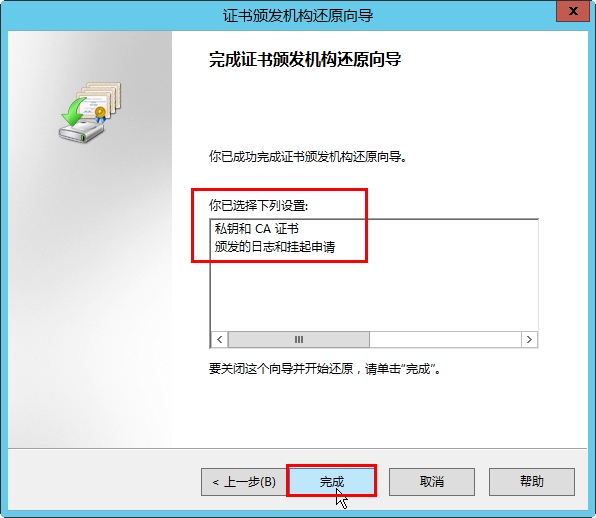
图6-24 完成证书颁发机构还原向导
(25)之后会完成证书颁发机构的还原,包括证书的私钥、颁发的证书,这些和重新安装前一样,在此不再介绍。
在完成证书的还原之后,最后恢复DHCP配置,主要步骤如下。
(1)在"服务器管理器"中选择"完成DHCP"配置,如图6-25所示。
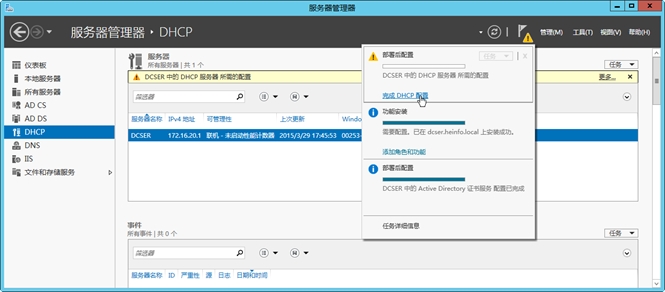
图6-25 完成DHCP配置
(2)在"描述"对话框中,显示了要完成的配置,如图6-26所示。
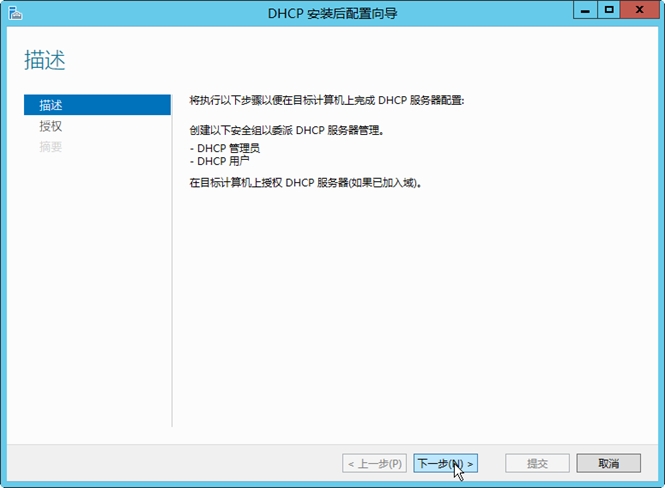
图6-26 完成DHCP配置
(3)在"授权"对话框,使用默认的选择,单击"提交"按钮,完成DHCP服务器的授权。如图6-27所示。
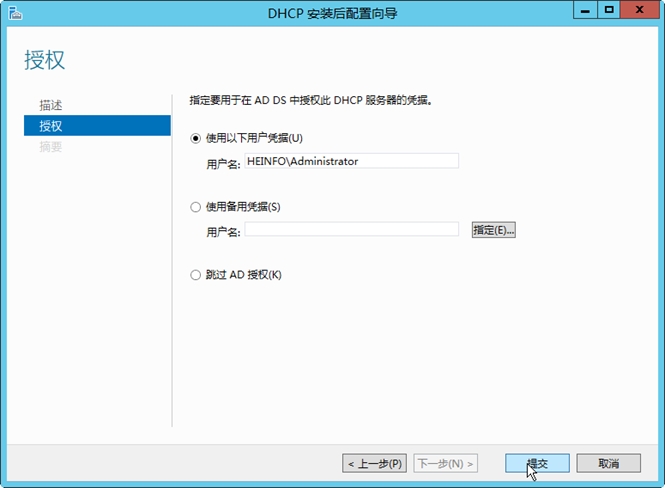
图6-27 授权
(4)在"摘要"对话框中,单击"关闭"按钮,如图6-28所示。
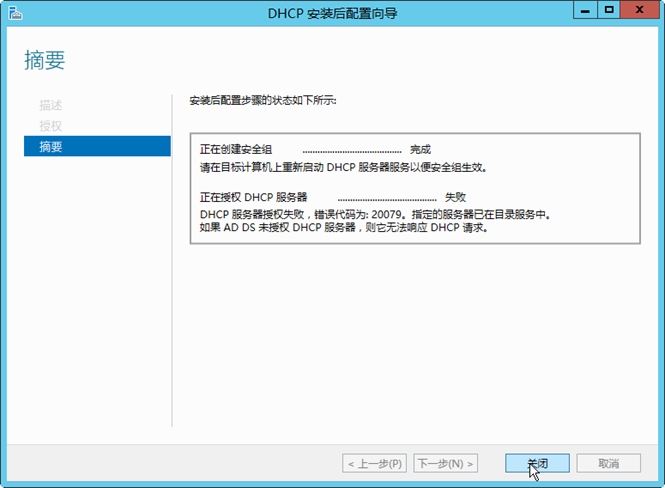
图6-28 摘要
(5)打开"DHCP"服务器,右击服务器计算机名称,在弹出的对话框中选择"还原",如图6-29所示。
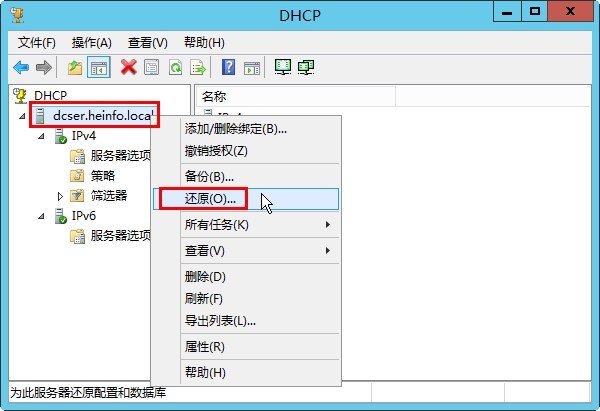
图6-29 还原
(6)选择第1节中备份DHCP的位置,如图6-30所示。
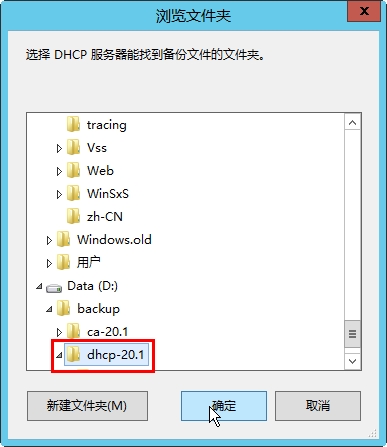
图6-30 选择备份文件夹位置
(7)弹出"DHCP"对话框,单击"是"按钮,如图6-31所示。

图6-31 警告对话框
(8)在"DHCP"对话框,单击"确定"按钮,如图6-32所示,提示数据库己成功还原。

图6-32 还原完成
(9)返回到DHCP服务器管理器,可以看到,原来创建的作用域及设置已经还原,如图6-33所示。
图6-33 DHCP已经还原
最后在"Active Directory站点和服务"中,右击DCBACKUP,在弹出的快捷菜单中选择"删除",删除已经正常卸载的"中转"服务器,如图6-24所示。
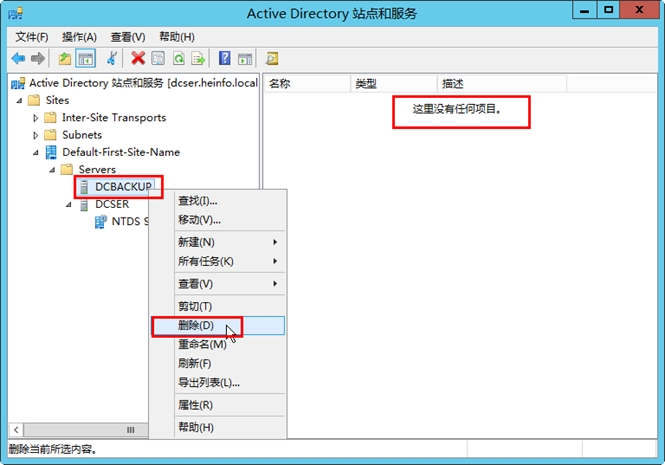
图6-24 删除无用的数据
至此,通过迁移的方式解决Active Directory服务器问题已经告一段落,经过备份、重装、恢复数据之后的系统,无疑会稳定很多。经过实际使用,再次配置"分布式文件系统",DFS复制组会马上开始工作。如果你的Active Directory也有这样或那样的问题,可以参考本文的方式解决,希望对你有所帮助。
vSphere虚拟化系列课程,10~14号全部8折,有需要的可以浏览查看。另外这几天也开通永久会员卡,需要的可以直接QQ我。
转载地址:http://fhfox.baihongyu.com/